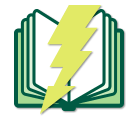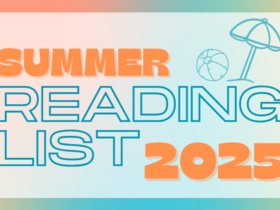The Libraries are moving to a new library services platform (LSP) in June. All SUNY libraries are part of the LSP project which will provide better access to all resources across SUNY.
In December, we introduced our updated Find It! single-search box to access library resources.
Due to the migration to our new system, any library resources that you have saved (“pinned”) in your Find It! Saved Items folder (also referred to as “My Favorites”) will no longer be available after June 18. We are unable to migrate those items into the new system. In addition, our classic library catalog will no longer be available after August 2019 so any links of classic catalog saved searches will not work after that time. All library items or resources that you have checked out will automatically migrate without any effort on your part.
If you use a citation management tool (CMT), we recommend that you move your Find It! Saved Items information to your CMT account by following these steps:
1. Click “Sign in” at the top/right corner of any Find It! search page.
2. Log in with your PODS credentials.
3. Click the pin icon next to your name at the top/right corner of the page.
4. Click the checkbox next to the number of saved items to select all of the items. If you only want to move some items, use the individual checkboxes next to each item.
5. Click the … icon above the list of items.
6. Click the appropriate export option. If you’re unsure of which option to choose, select “EXPORT RIS” then click the “Encoding” dropdown menu, select “UTF-8”, and download the file (.ris files are generic citation information files that can be imported into any CMT).
If you have questions or need assistance, contact Ask a Librarian or submit a request for Technical Help and choose the Find It! option on the drop down menu.